The Rewind: Winter 2023 Product Updates
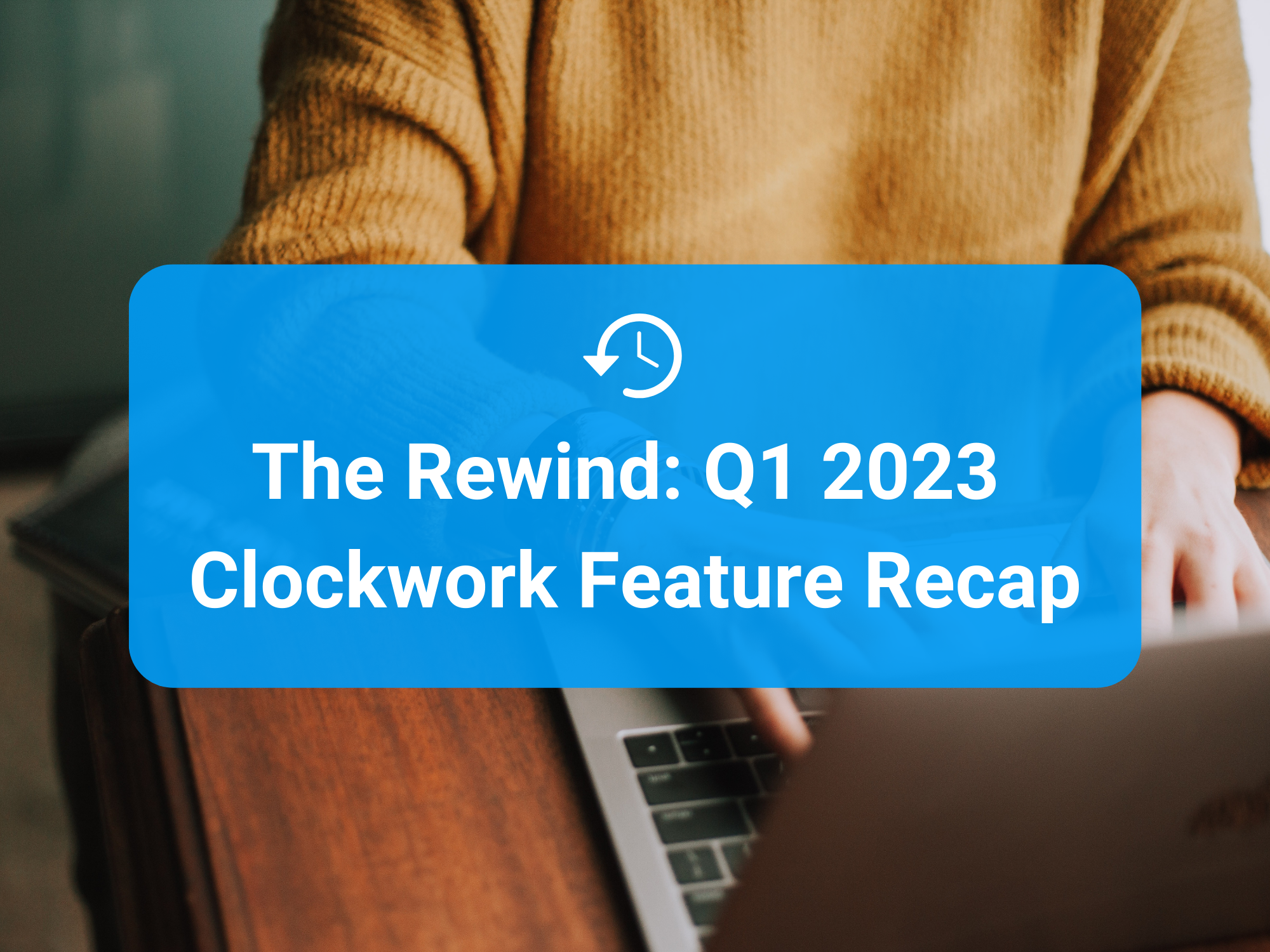
Here is a recap of some of the newest features and latest updates we've added to Clockwork this past quarter. These updates are driven by user feedback, design, UI/UX paradigms and our core beliefs in The 8 Stages of Retained Executive Search. Scroll down or click a category below to see to see what's new. If you missed The Rewind last time, check out past updates and feature releases here.
People
1. People Panel > Share Direct Links To People
Click the 'Share' icon in the top header of a person's profile to copy a direct link to their record and share it elsewhere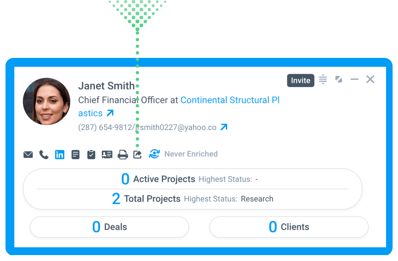
Hover over a person’s email address and click the copy icon that appears to the right. Copy and paste contact details in one click.
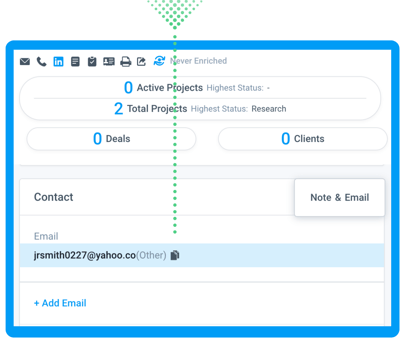
Now you can add, edit or update a person’s assistant details directly in the person panel.
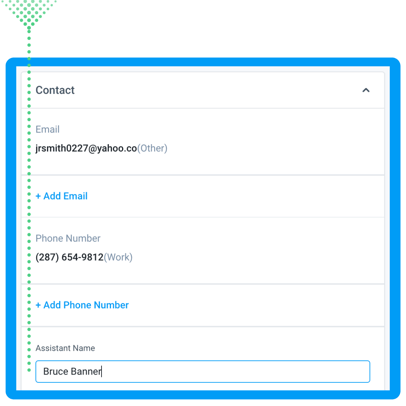
4. People Panel > + Add Projects Now Organized By Status
Projects are now grouped by status and organized alphabetically. Quickly add any candidate to a project by typing the project name or scrolling down to see a list of projects under each status. 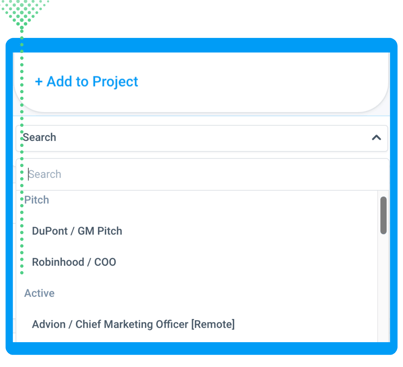
5. People Panel > Type to Input For People Panel Fields
Search single select lists faster with text input. For single select drop down lists, start typing text to find and choose your selection faster.
6. People Panel: Tags > Filter and quickly search by clicking tags in a person's profile
Automatically filter and search with tags. Click a tag to filter and see other people with this tag in your People Database. Edit and add new tags in just one click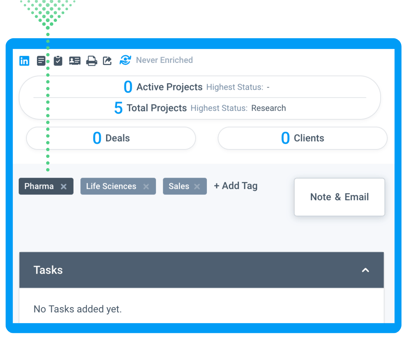
7. People: Notes > See More In the Notes Editor.
Now you can expand the notes editor horizontally to adjust how much or how little you want to see in your notes for a person by clicking and dragging blue bar on the left of the editor.
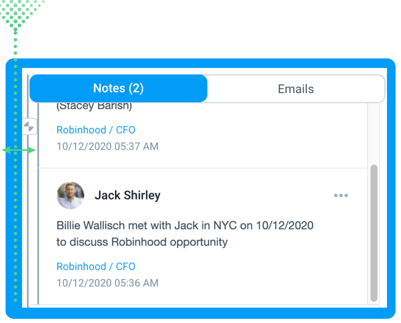
8. People: Notes > See Previous Notes When Adding A New One.
View and scroll through previous notes above the note editor for quick referencing and easier note management.
9. People: Notes > Expand The Notes Editor View Vertically.
Adjust the size of the note editor vertically by clicking the expand option in the bottom right corner to expand your view of the editor.
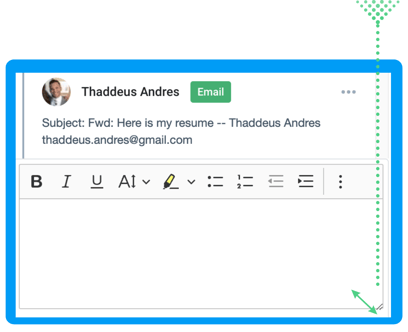
Knowledge Management
10. Knowledge Management > Cleaning Up Data Just Got Easier
Hover your cursor over a field and click the red trash icon that appears in order to delete field data in one-click.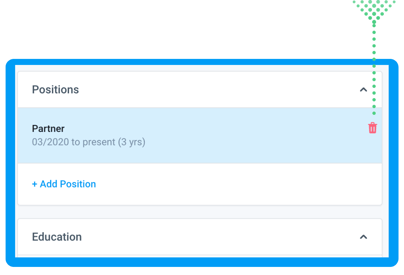
11. Knowledge Management > See Names In Browser Tabs
Browser tabs show a Person's name when the Person Panel is open for quick referencing across your open tabs.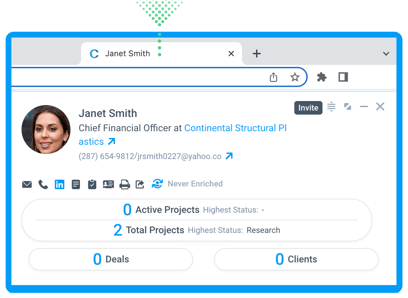
12. Knowledge Management > Click To Edit
Click on a field to directly edit any field for project status, settings and profile. 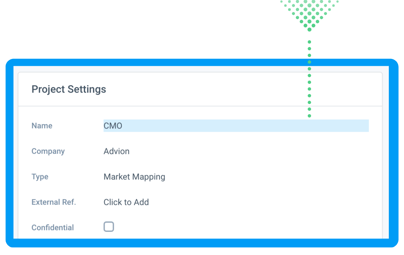
13. Knowledge Management > Time and Date Localization.
Times and dates found across Clockwork are now shown and reflected in your local timezone and are set by your local browser preferences and settings. If your browser preferences are set to show US-based date configuration, you will continue to see dates shown across Clockwork as MM/DD/YYYY and times shown with AM and PM. 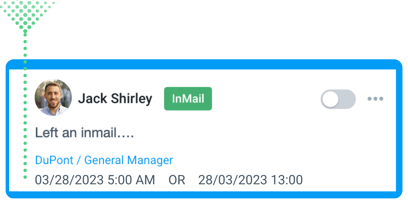
If your browser preferences are set to International-based date configuration you will now see dates as DD/MM/YYYY and time shown as HH:MM.
14. Knowledge Management > Quick Search
We added a quick search feature to the project and navigation panel on the left. 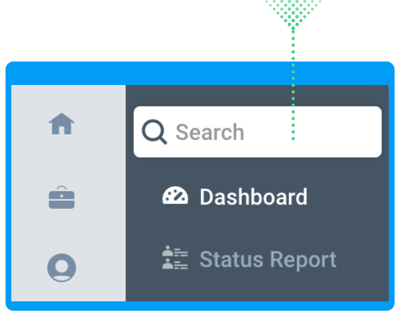
Projects
Internal View
15. Projects: Internal > Documents At The Top
Project related documents are now at the top of the Internal page. View and add any documents related to your project here.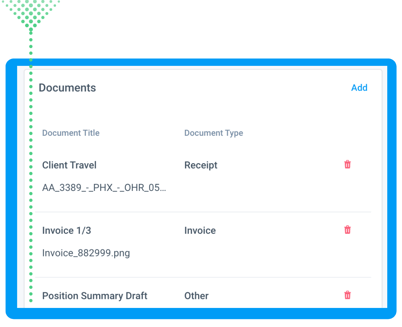
16. Projects: Internal > Outreach Card
Visualize and track your team’s outreach activity on a the project in the Internal page.
17. Projects: Internal > Assign tasks
Click on a team member's name to view notes or assign tasks directly to your team members
18. Projects: Internal > Improved filters
Improved filters let you view all recent activity, sort by team member, filter by time ranges or specific dates.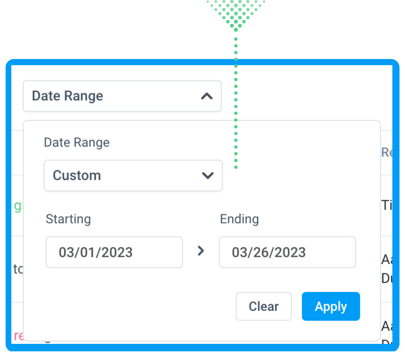
Admin View
Admin View in projects got a complete overhaul and now includes a lot more cards, making it easier to make changes and updates to a project all in one place.
19. Projects: Admin > Tags Are Now At The Top
Quickly add and edit tags at the top of the page. Add known or existing tags from the dropdown menu, which are populated from the Tags page.
20. Projects: Admin > Notes Moved To Top of Admin
Quickly add any notes to a project. Easily add, edit or view notes related to the project.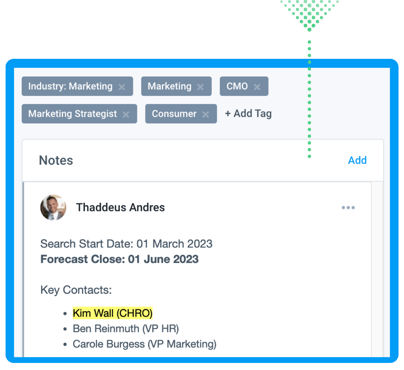
21. Projects: Admin > Better Gong Report Controls
If you have Gong Report enabled, when you set a project status to “Closed” you now have more control of when the Gong Report is sent. A timer will appear below that you can pause allowing you to carefully check and make any final changes to your project close out details. When you are ready, return to the Admin page to send the Gong Report later. Gong Reports will only be sent once.
22. Projects: Admin > Custom Fields
Custom fields now have their own card to keep you organized and focused on tracking data and attributes that matter most for a project.
23. Projects: Admin > Preferences Card
Enable “Do Not Contact (DNC)” for your entire project. Apply DNC settings to the company or cascade this setting from the company to its employees and keep your team aligned.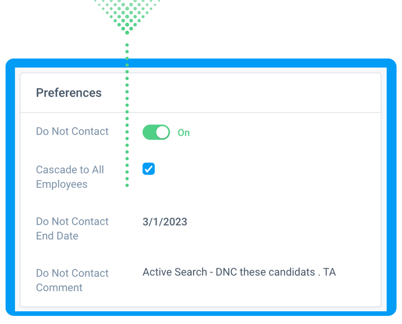
24. Projects: Admin > Compensation
Now you can update compensation details in the Admin page. When you click to make edits - any changes made here are reflected in Positions view as well. 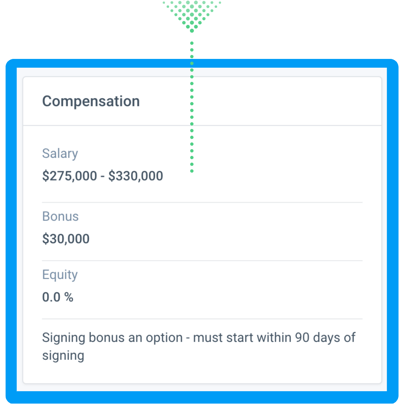
25. Projects: Admin > Contract Terms
Manage contract terms in Admin View. Click to edit Contract Terms, any changes made in Admin to Contract Terms are reflected in the Contract View.
26. Projects: Admin > Project Visibility Settings
Manage all project visibility settings in one place. Set all of your project visibility settings for clients in one place. Any changes to project visibility settings for the Dashboard, Status Report, Long List, Position and Strategy Views here are reflected for clients and across the Project.
27. Projects: Admin > All Project Visibility Settings: Toggle Visibility Setting
Turn on or off visibility for entire views in the Client Portal. Turn visibility on or off for the entire page view here or choose specific fields to make visible or hidden from client view.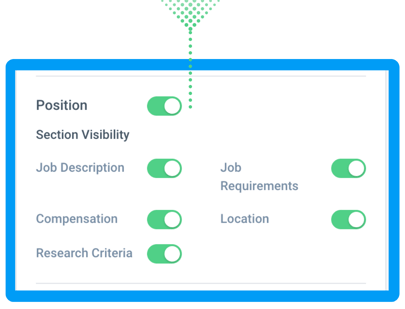
28. Projects: Admin > Candidate Data Visibility Settings. Select or Deselect All Fields
Quickly enable or turn off all candidate visibility settings. Make all candidate data visible to clients by clicking the Select All checkbox. Unchecking “Select All” will switch all visibility toggles to off.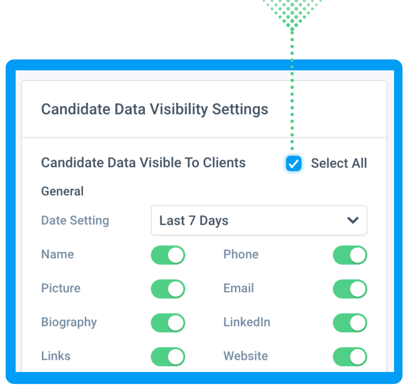
29. Projects: Admin > Remain In Full Control Of Candidate Data Visibility Settings.
You Still Control What Clients See. You remain in full control of what you choose to make visible or hidden from clients. Choose specific fields to turn visibility on or off for candidates and project views.
Positions
Candidate Ratings & Research Criteria
30. Positions > Candidate Ratings: Copy Research Criteria From Past Projects
Now you can repurpose and copy Research Criteria ratings from past projects here. 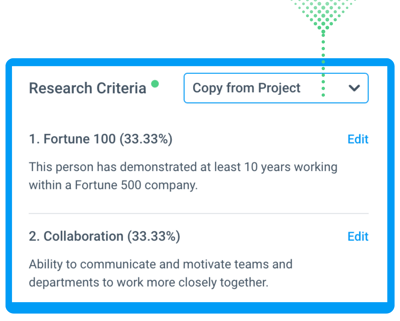
31. Positions > Candidate Ratings: Weighted Scores
Now you can assign a weighted value to each Research Criteria. Prioritize certain criteria over others and see this reflected in the Candidate’s overall rating. Weighted values must add up to 100%. Leaving the weighted values field empty will assign equal weighted value across all Research Criteria. 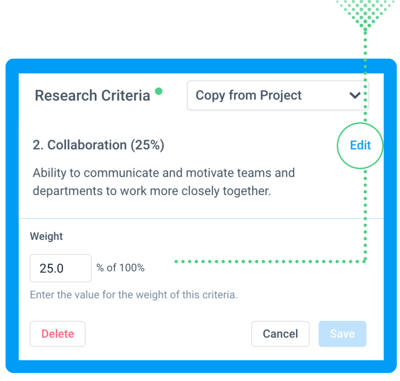
32. Positions > Candidate Ratings: Add Comments To Each Criteria For More Context
Provide deeper context behind Candidate Ratings and add comments to each Research Criteria, anywhere you can rate candidates.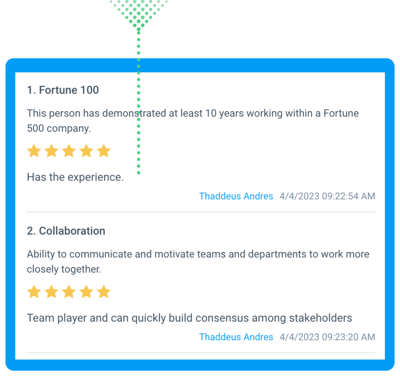
Strategy View
33. Projects: Strategy > Sort By Companies For Target Lists
Click a header item to sort companies in a target list by name, current, past or coverage. 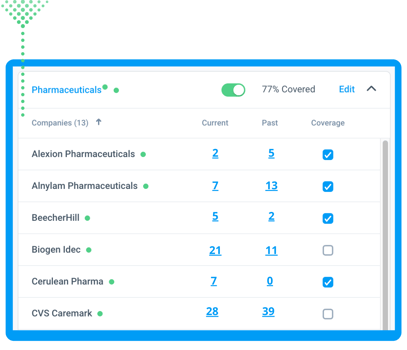
34. Projects: Strategy > Turn on or off Target List visibility in Client View
Turn on target list visibility for clients. Now you can toggle on or off Target List visibility to show or hide in Client View. 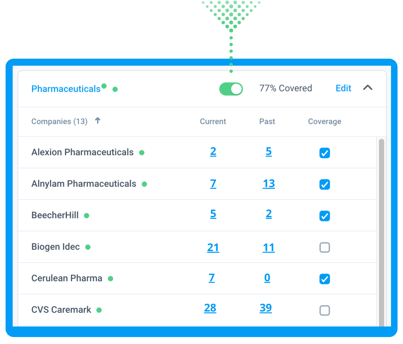
Companies
35. Companies > Have More Context In Browser Tabs
Browser tabs now show company and project information when the person panel is open. 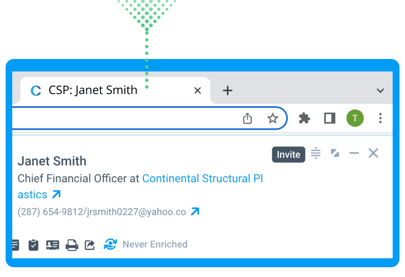
Mobile
36. Emails Logged and Captured In Notes For A Person
Now you can see any emails sent to or from a person here in Notes in the Mobile App, and draft / send new emails directly within the App.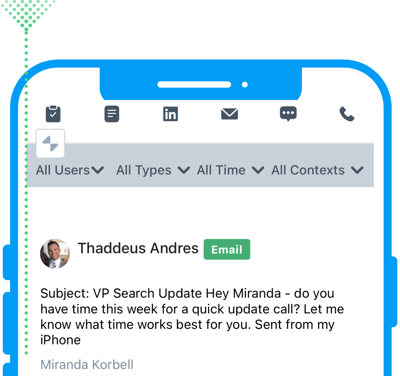
37. Google Drive and Microsoft Office Integration
If the integration is enabled for your firm, now you can add documents directly from your mobile device to your Google or Office 365 drive or view files saved in the drive..png?width=400&height=325&name=Mobile%20Notes%20Vizibility%20(2).png)
38. Authentication/Sign in with Google and Microsoft
Now sign in with Google and Microsoft for authenticating user accounts.
39. Toggle on or off specific Note visibility
Enable or disable specific note visibility for Client View on a Project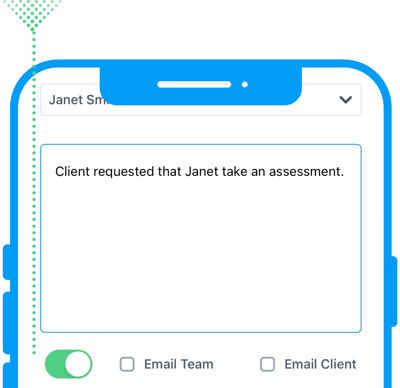
40. Perform On-Demand Person Enrichment In Mobile
On-Demand Person Enrichment is now available in mobile. Update a person's profile in one click with data enrichment.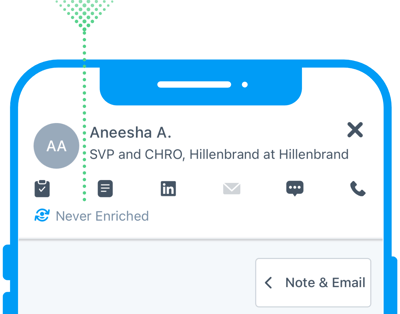
41. Do Not Contact Settings Disable Contacting A Person
To assure your team is all aligned, Do Not Contact (DNC) settings will now prevent you from contacting a person via the Mobile App. 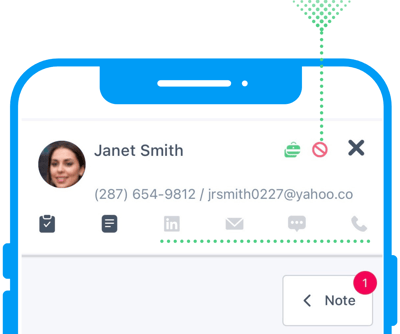
The Eight Stages of Successful Retained Search
- Intro to the Eight Stages of Successful Retained Search
- A.I.'s Future Impact On The Executive Search Process
- Search Firms Are Divided If A.I. Can Intelligently Source and Assess Finalist Candidates
- Search Firms Believe A.I. Will Have Little Impact On Final Stages Of A Search.
- Search Firms See A.I. Supplementing Most Of Their Marketing Efforts
To learn how The 8 Stages of Successful Retained Search are incorporated and supported in Clockwork, read our support documentation. To see it in action, view this playlist of videos.
