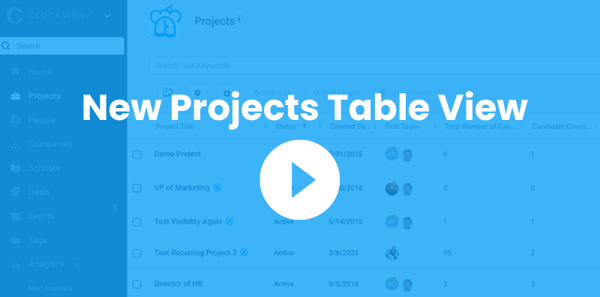The Rewind: Spring 2023 Product Updates
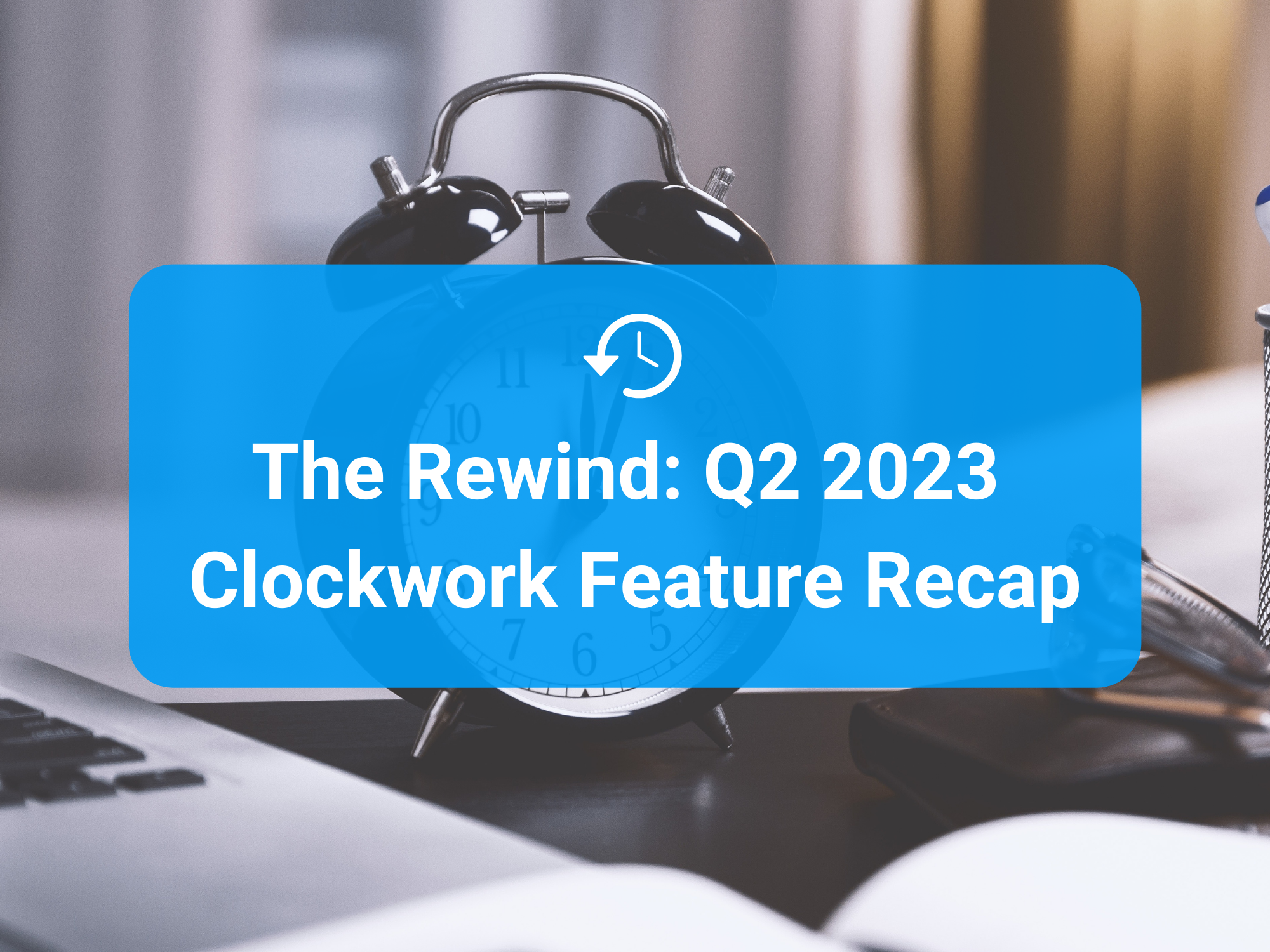
The Rewind is a recap of some of the newest features and latest updates we've added to Clockwork this past quarter. These updates are driven by user feedback, design, UI/UX paradigms and much more. Scroll down or click a category below to see to see what's new. If you missed The Rewind last time, check out past updates and feature releases here.
If you see a blue tooltip in Clockwork clicking it will show you some recent changes and updates to that area.
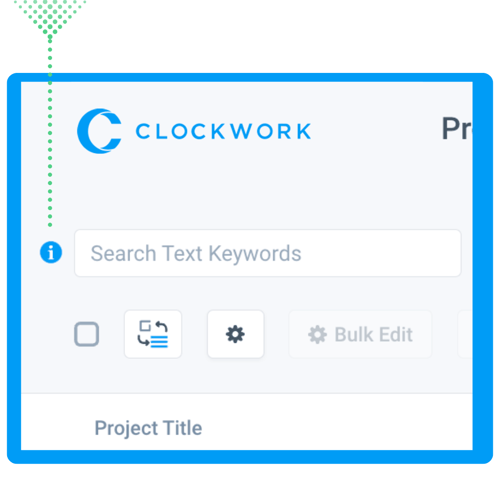
People
Updates To The People and Candidates Header.
We’ve updated the header for a Person to show more contact information and make quick edits including:
Hover on a person's name and click the Edit button to edit their name directly in the header.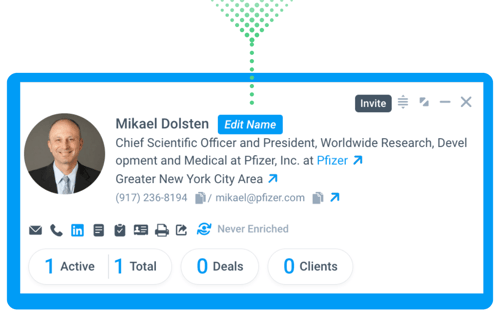
Edit a Person's photo by clicking on the photo or avatar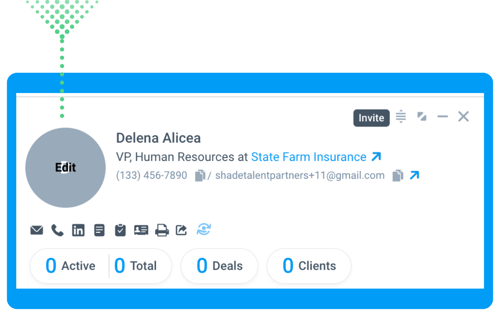
See a person’s location (preferred, city or region depending on your data)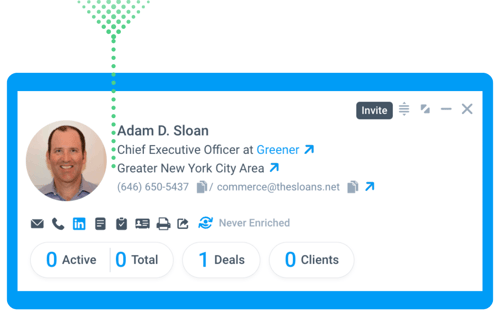
See a person’s most recent or preferred phone number and email address. 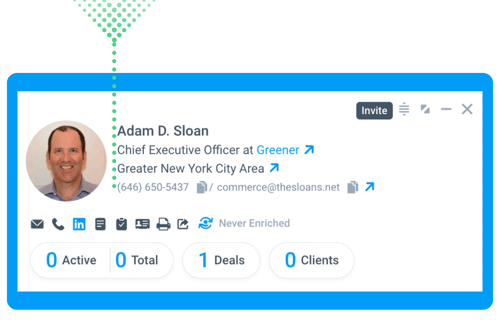
Click to add a phone number or email address if its missing.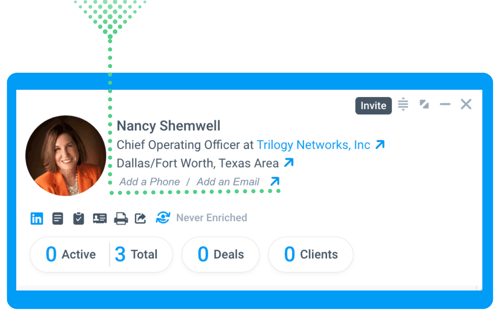
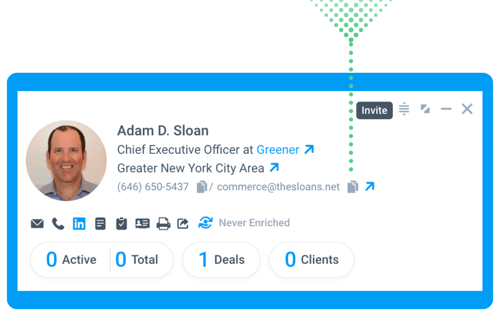
Knowledge Management
Tasks & Events
Add More Context To Tasks and Events
Now you can add multiple contexts for People, Deals, Projects and Companies to events and tasks here in Docket - each context allows for one choice.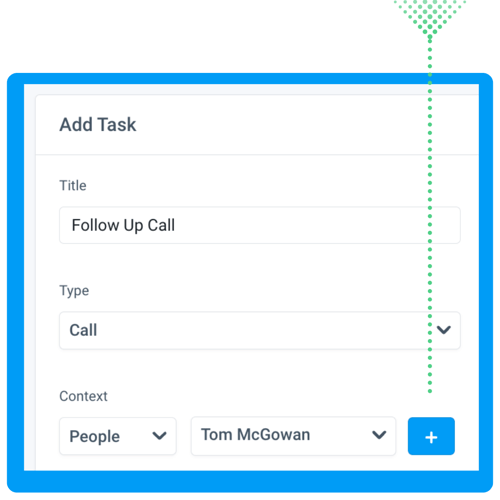
Past and Completed Tasks Are Now Color-Coded
Past and completed events and tasks here in the Docket will appear in gray, while future or uncompleted events and tasks will have a white background.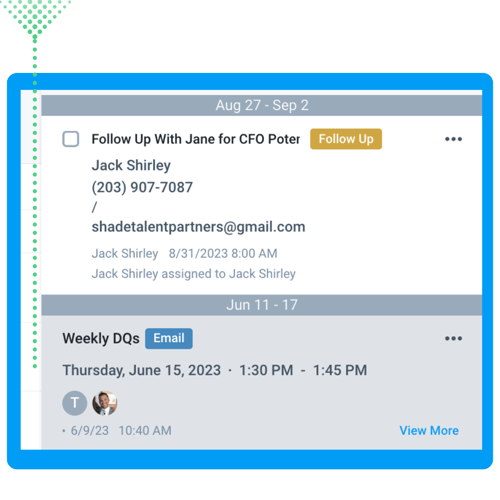
Events And Meetings Now Log To A Person’s Record If They Are Listed As A Meeting Participant
Events automatically log to a person’s record here in Docket, if they are included on a meeting invite and listed as a meeting participant or attendee.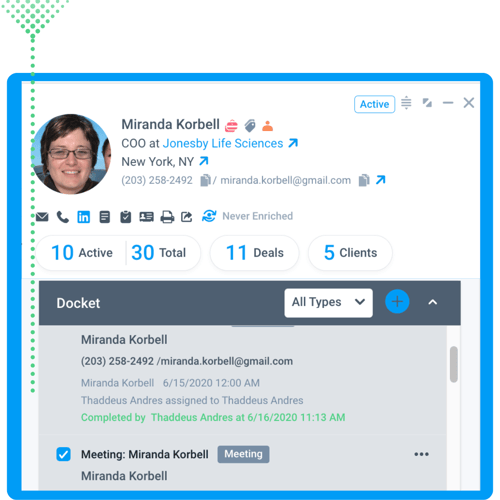
Save Settings Views In Docket.
Now, Docket will remember your filter settings. Choose the types of events and tasks you want to see in Docket and then return to see the same view later. 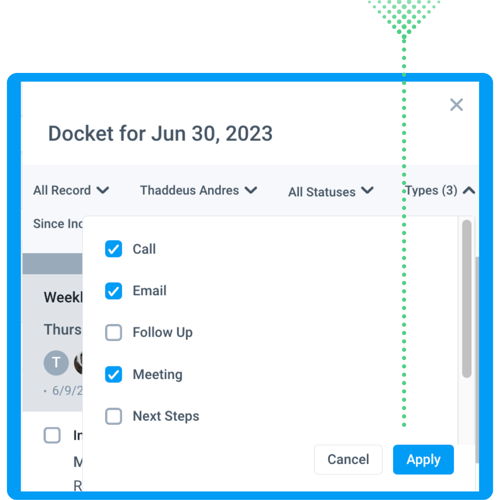
Projects
New Projects Table View
New Projects Table View which was released in May not only provides you more features in Projects but gives you the option to keep the old projects view if you prefer. Improvements in New Projects Table View include:
Clone Existing Projects including candidates, team members and more.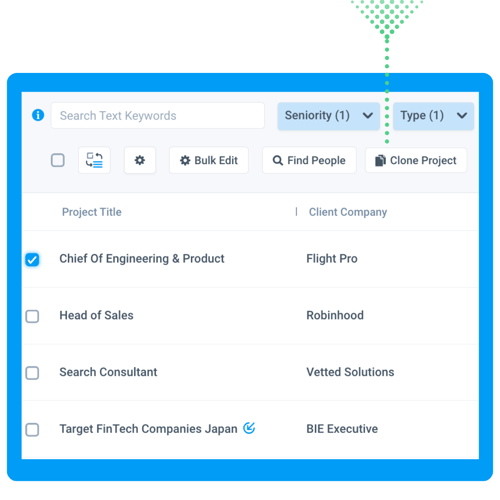
New Candidate and Project Metrics help you see more at a glance, such as "Highest Candidate Status" and "Total Number of Candidates".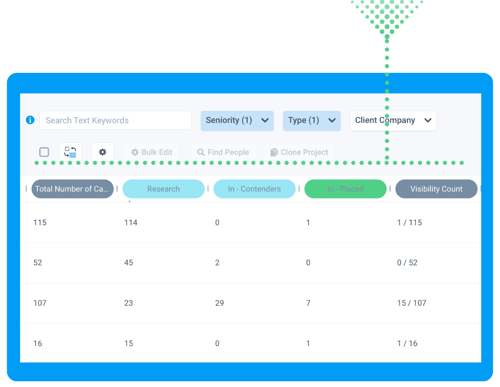
Switch back and forth between the old Projects view and new Projects Table View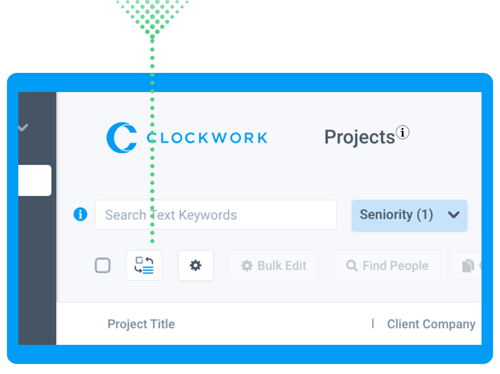
Improved Project search functionality with boolean search and filters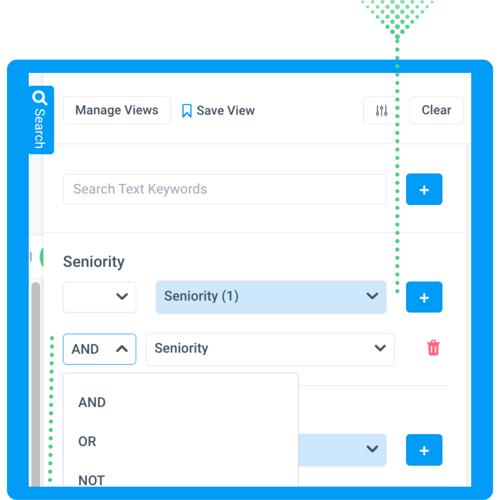
GridView:
New columns added in GridView.
Now can you add more columns to GridView and see things like Photos, Latest Candidacy Note, Salary, and more.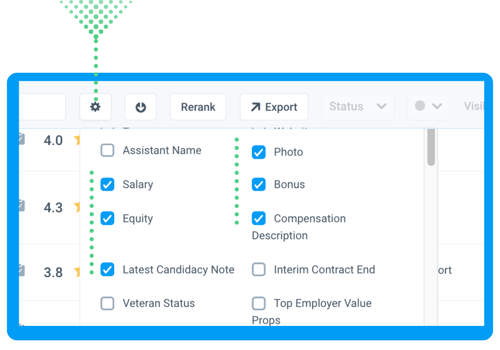
Bulk Add / Edit Tags In GridView
Now you can add / edit tags in bulk to all candidates or selected candidates on a project in GridView. Select all or choose the candidates you want to add tags to and click the “Add” button at the top of GridView. 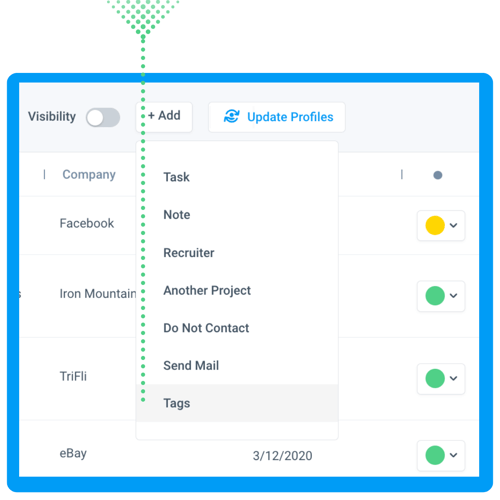
Candidate Photos Now Show In GridView.
Now you can see Candidate Photos in GridView. Click the settings button at the top of the page in GridView and select the "Photos" option from the settings menu. 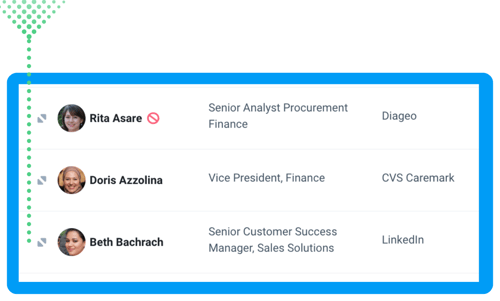
Drag and Drop To Move Candidates Around In GridView.
Now you can drag and drop Candidates around in GridView by clicking and holding the drag and drop icon on the left side of the row. After moving candidates around, you can click the Rerank button at the top if you wish to rerank them. 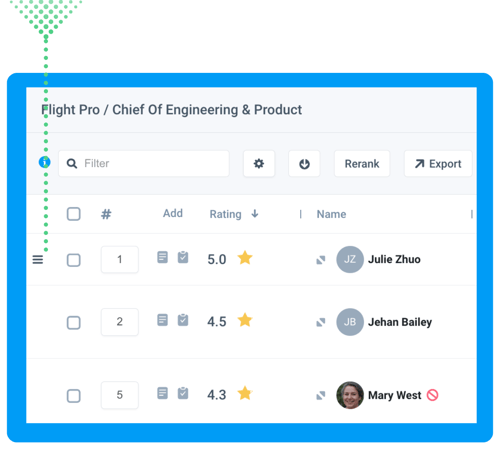
Projects Search Panel
Project Filters Moved To The Search Panel
Filters for projects have moved from the top of the page to the search panel that slides out on the right side of the page. Click the blue "Search" button to the right to slide out, show and access all of your filters there. 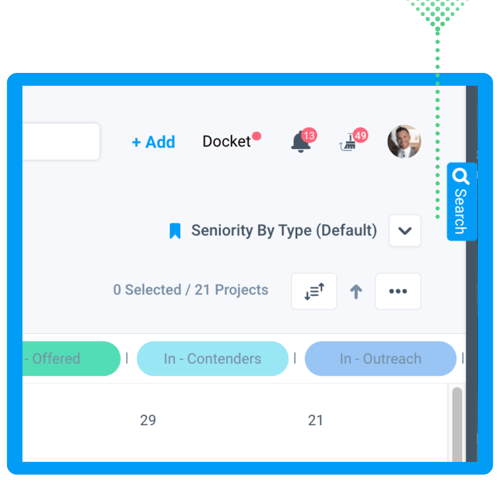
Save Multiple Filter Views for Projects
In the search panel, set and save multiple filter views to switch between and return to later. Set the filters and search parameters in the search panel and click the Save View button at the top. 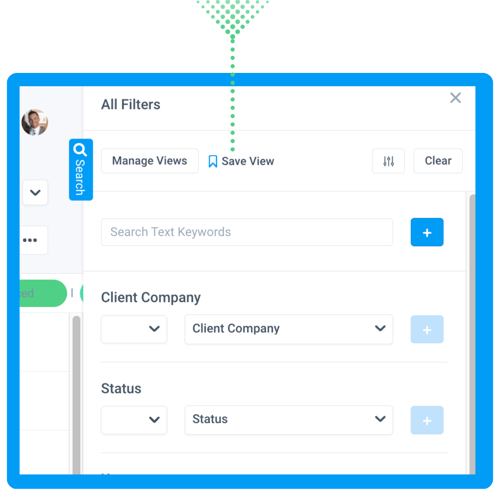
Switch Between Saved Views In Projects
After saving your filter view and setting your default, switch between your saved views using the Saved Views button in the top right of Projects.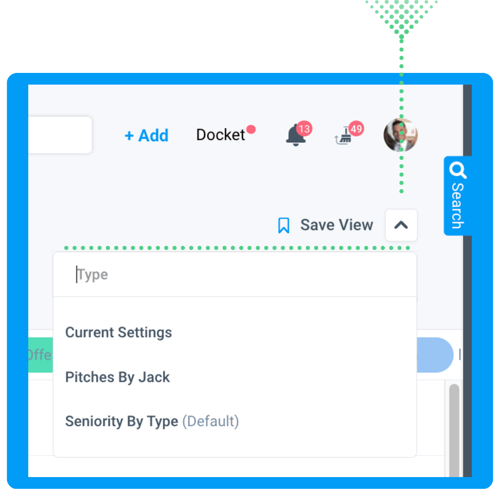
Companies
Search Panel Filter
Search filters moved from the top of the page in Companies to a search panel that slides out on the right side. Click the blue "Search" button on the right side of the page to access and see all of your filters for companies 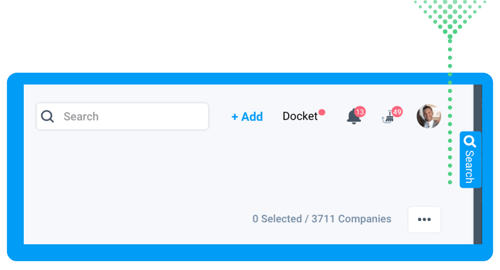
The filters that currently show at the top of the companies page reflect the 3 top filters in the search panel that are set for your current or saved view. 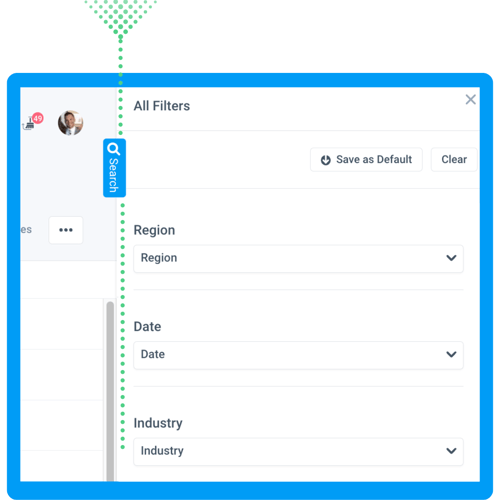
The Eight Stages of Successful Retained Search
- Intro to the Eight Stages of Successful Retained Search
- A.I.'s Future Impact On The Executive Search Process
- Search Firms Are Divided If A.I. Can Intelligently Source and Assess Finalist Candidates
- Search Firms Believe A.I. Will Have Little Impact On Final Stages Of A Search.
- Search Firms See A.I. Supplementing Most Of Their Marketing Efforts
To learn how The 8 Stages of Successful Retained Search are incorporated and supported in Clockwork, read our support documentation. To see it in action, view this playlist of videos.